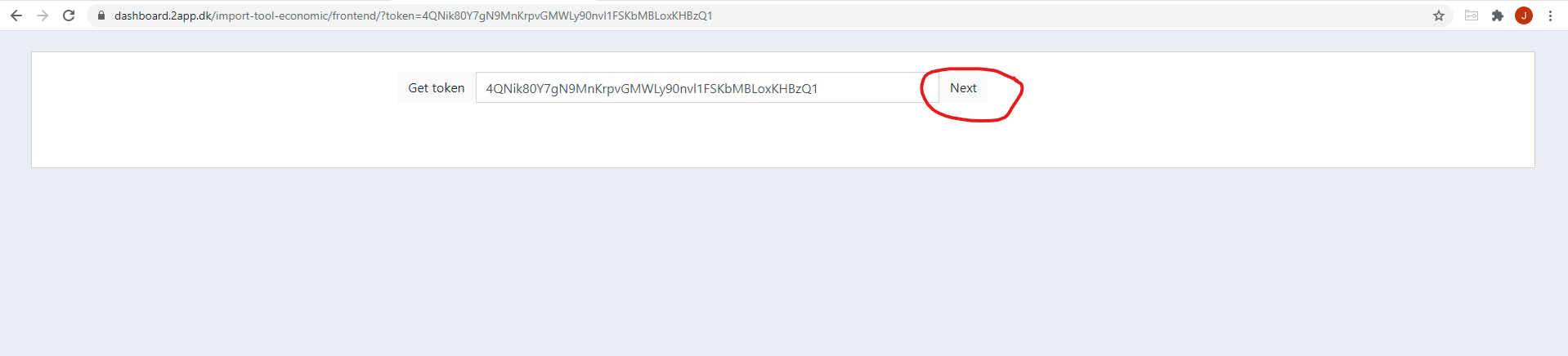Help
INSTRUKTION FOR OPSÆTNING AF DIN SYNKRONISERINGS APP
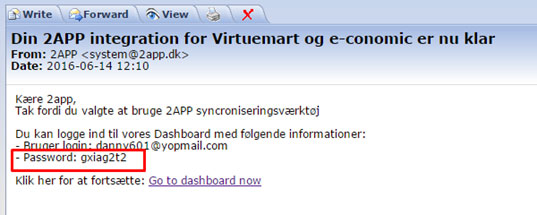
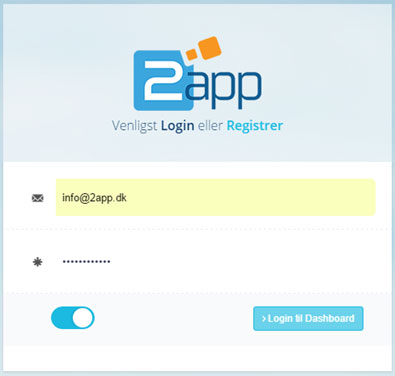
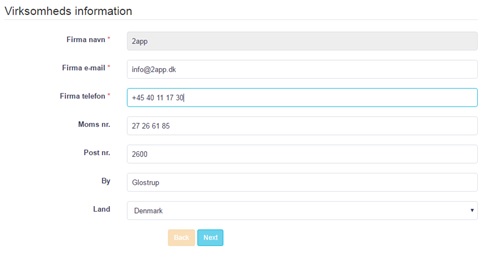
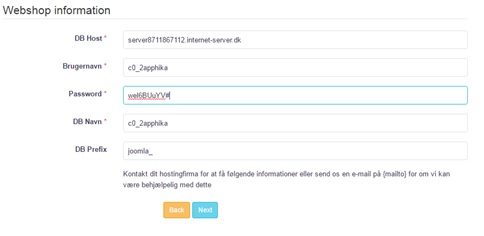
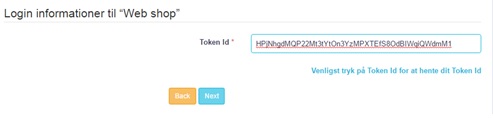
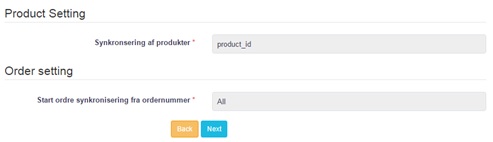
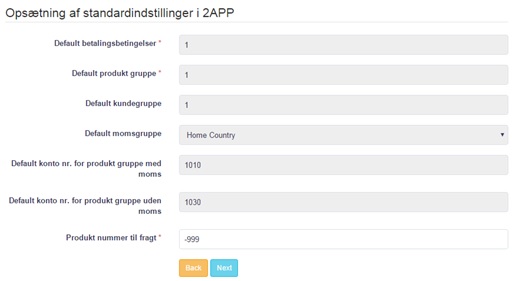
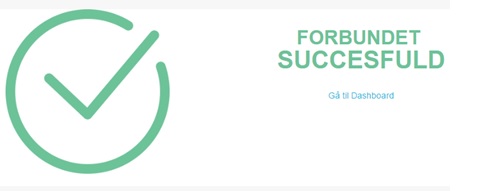
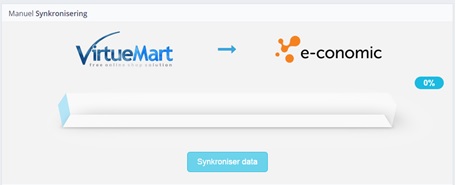
I de fleste tilfælde skal du spørge din hosting udbyder for mere information omkring din database opsætning. I nogle tilfælde, hvis du f.eks. burger Joomla og du kan logge ind til CMS kan du finde informationen som vist nedenfor:
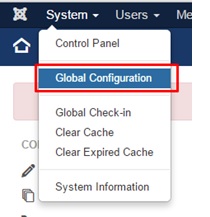
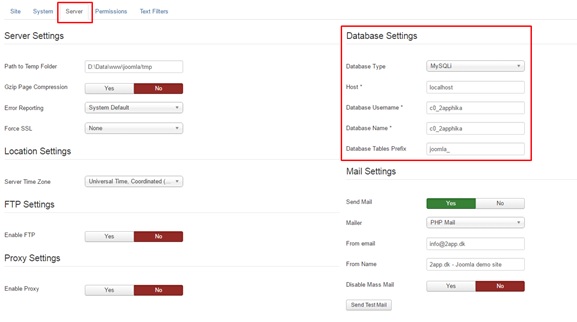
Note: nogle servere burger interne databaser så nogle “DB Host Name”(eller Data Source) viser ofte “localhost”. Dette er et generelt navn som ikke kan hjælpe dig, hvorfor du alligevel skal kontakte din hosting udbyder for det eksterne navn eller IP adresse.
Hvis du burger e-conomic skal du bare klik på link nedenfor “Token Id” og bruge dine informationer aftale nr., brugernavn og adgangskode for at få ”Token Id” for din APP:
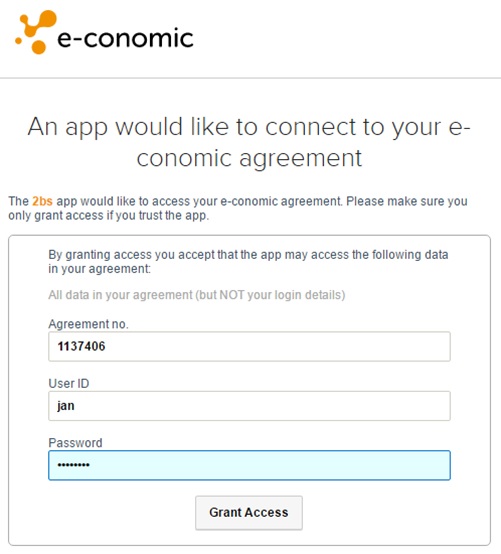
(**) Hvis du burger billy, venligst åben et nyt vindue til Billy og deres hjemmeside og vælg:
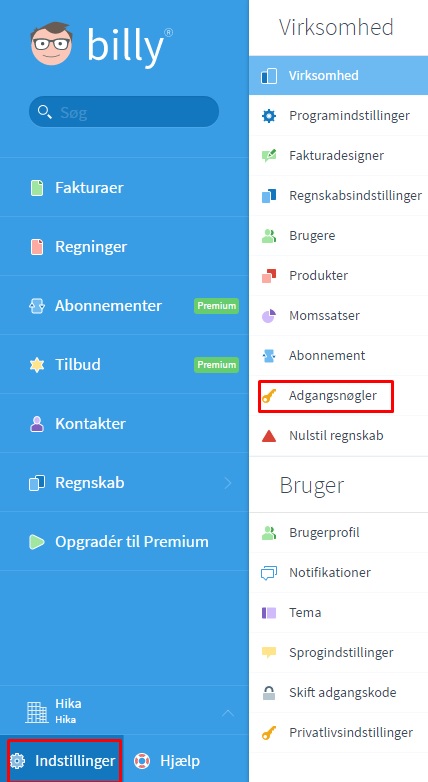
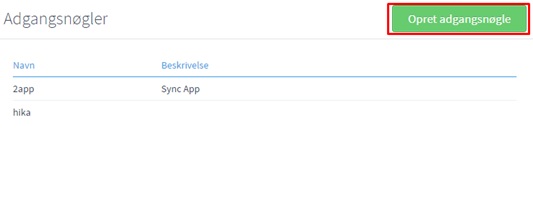
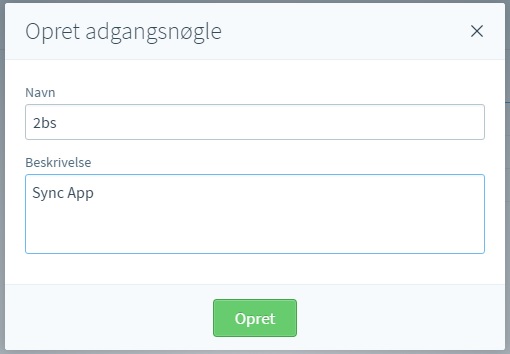
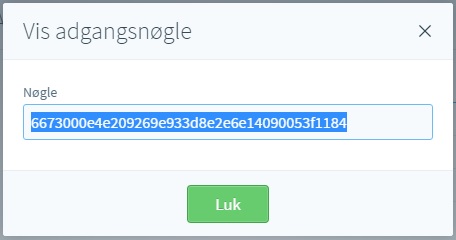
First, you have to add API role. Login to the Magento Admin CMS and navigate to System > Web Services > Roles.
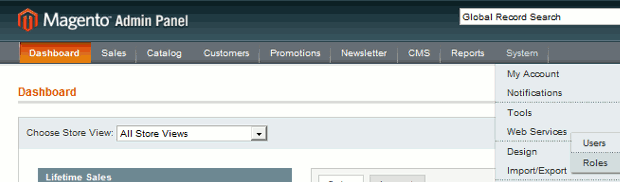
This page lists the current API roles. If there none listed yet, click on Add New Role.
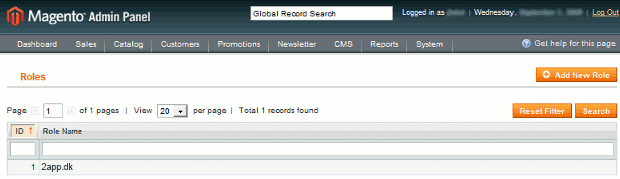
Every role needs a name. This can be anything. Just make sure it is descriptive enough for yourself.

The second tab on the left (Role Resources) allows you to select which resources should be available for users with this role. Although you can select exactly which privileges are given, it is recommend that you should select All unless you're willing to learn more about Magento.

Now that the role is created, you can add an user who has this role.
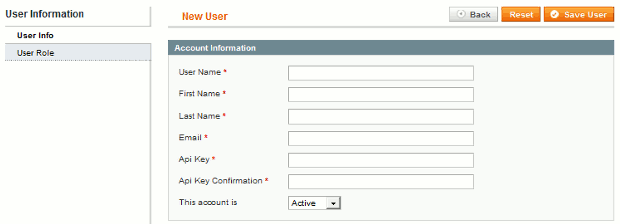
First Name, Last Name and Email have to be filled in with any value you want. Make sure the User Name and Api Key are secure enough.

User Name and Api Key of the user that is created in Magento, need to be configured inside the 2app settings in dasboard. Login to the Dashboard Administration and navigate to Webshop on left column. Enter the user details in the fieldset of Database Settings.
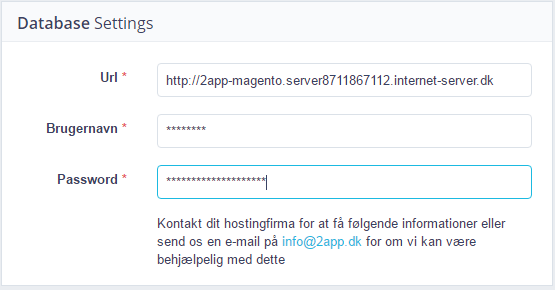
Opsætning af Prestashop
1. Gå til http://2app.dk/pr%C3%B8v-gratis.html
2. Indtast oplysninger som vist nedenfor og tryk på "Modtag login til demo app" - afvent modtagelse af mail med login og password 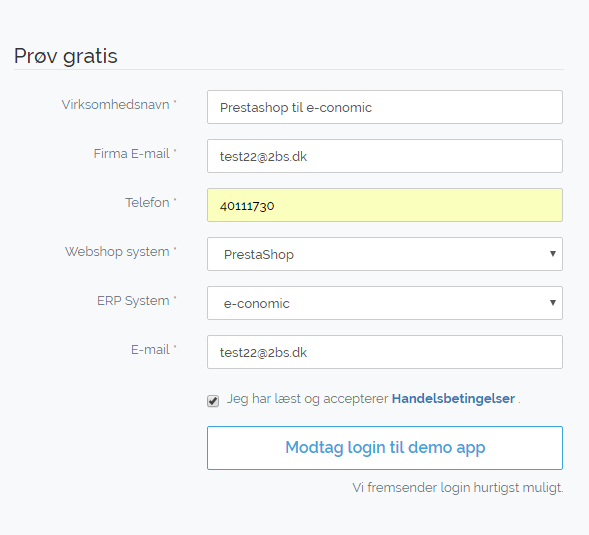
3. Klik "Gå til dashboard" og indtast login og password og tryk på "Login til Dashboard"
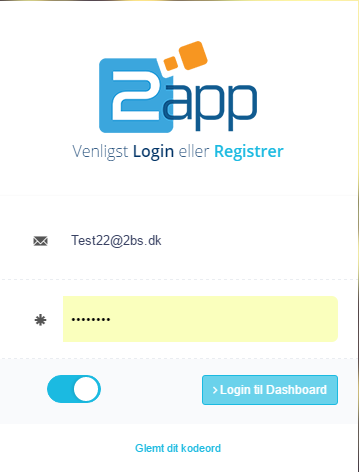
4. Indtast de oplysninger vi beder om og tryk på "Next"
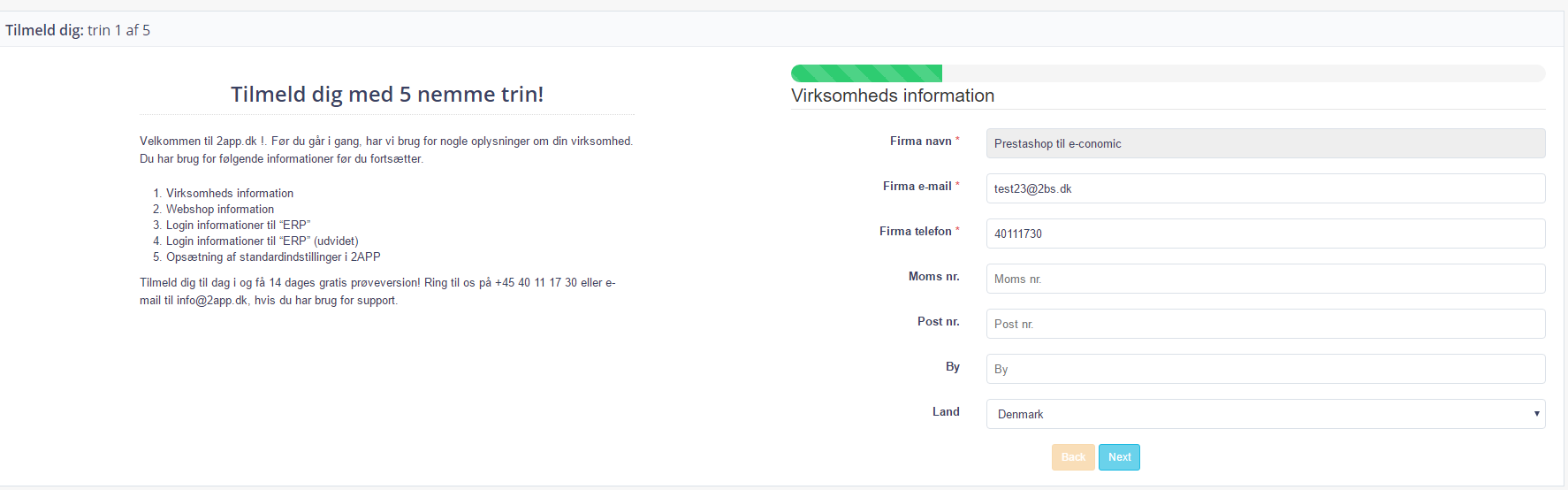
5. Indtast dine webshop informationer i følgende felter - nedenfor finder du en vejledning til hvordan du finder disse oplysninger
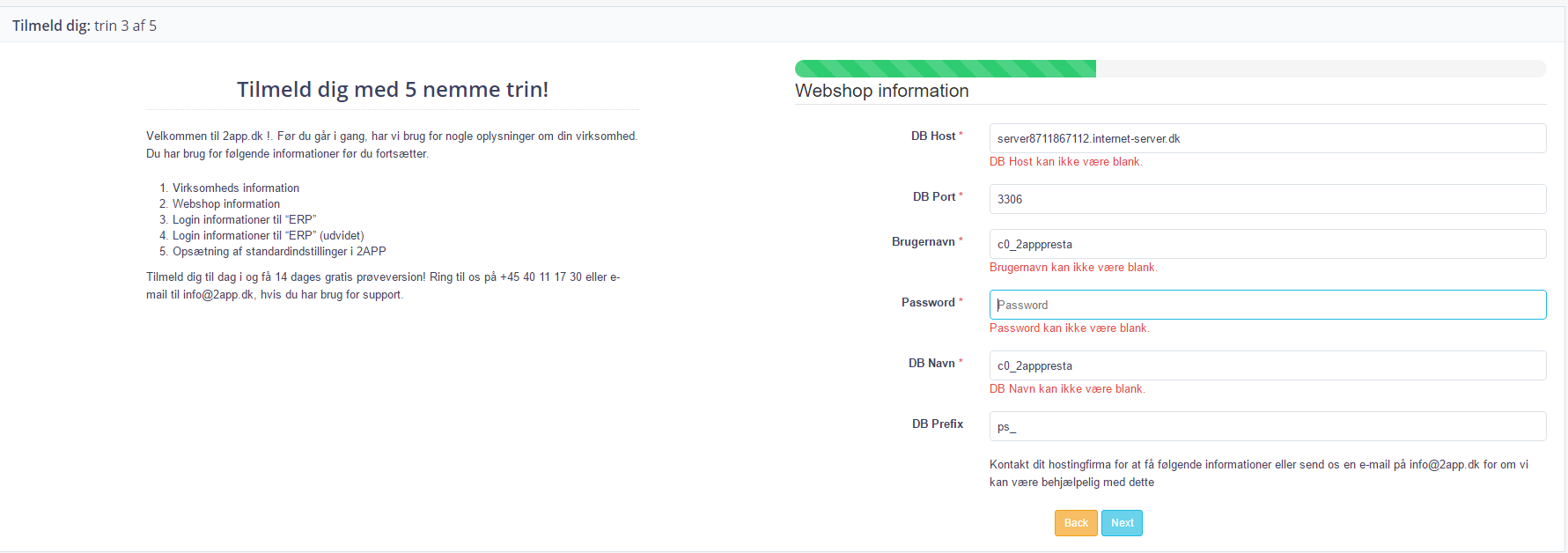
6. Login på din Prestashop administration - CMS systemt
7. Gå til "Advanced parameters"
8. Gå til "Configuration Information"
9. Se nedenfor under "database information"
10. Husk at indsætte DB password, som du kan få hos dit Webfirma hvis du ikke har det - når alle informationer er indsat - tryk på "Next"
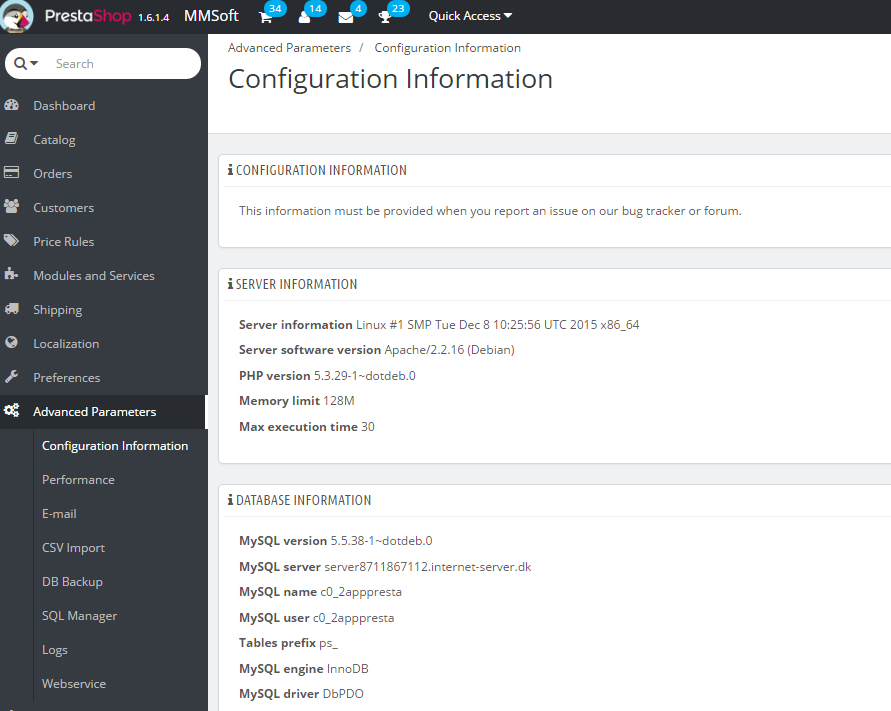
11. Indæt din token fra e-conomic og følg vejledningen nedenfor - husk dit aftale nr., brugernavn og password. Når færdigt tryk på "Next"
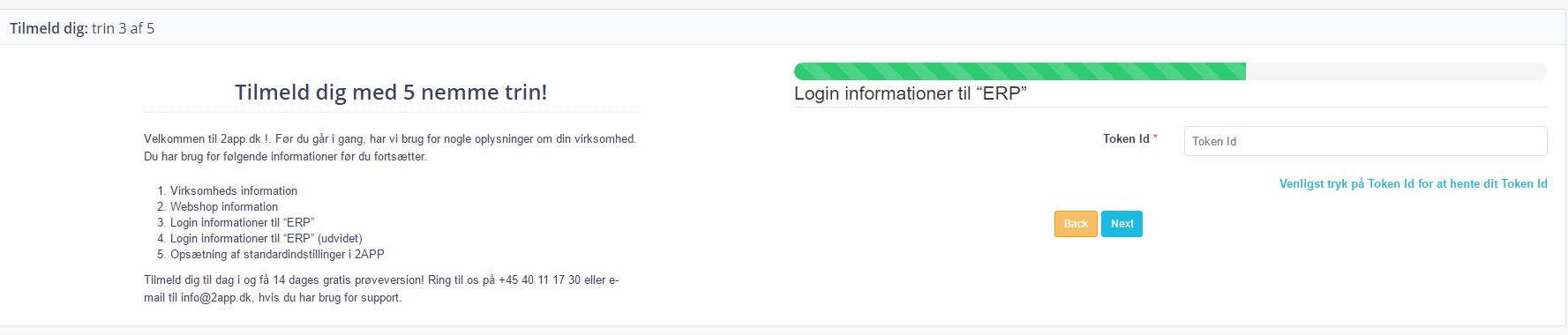
12. Herefter vælger du at trykke "Next" 2 gange og din app er klar til at blive brugt.
Smart CSV-hjælp
1. få token
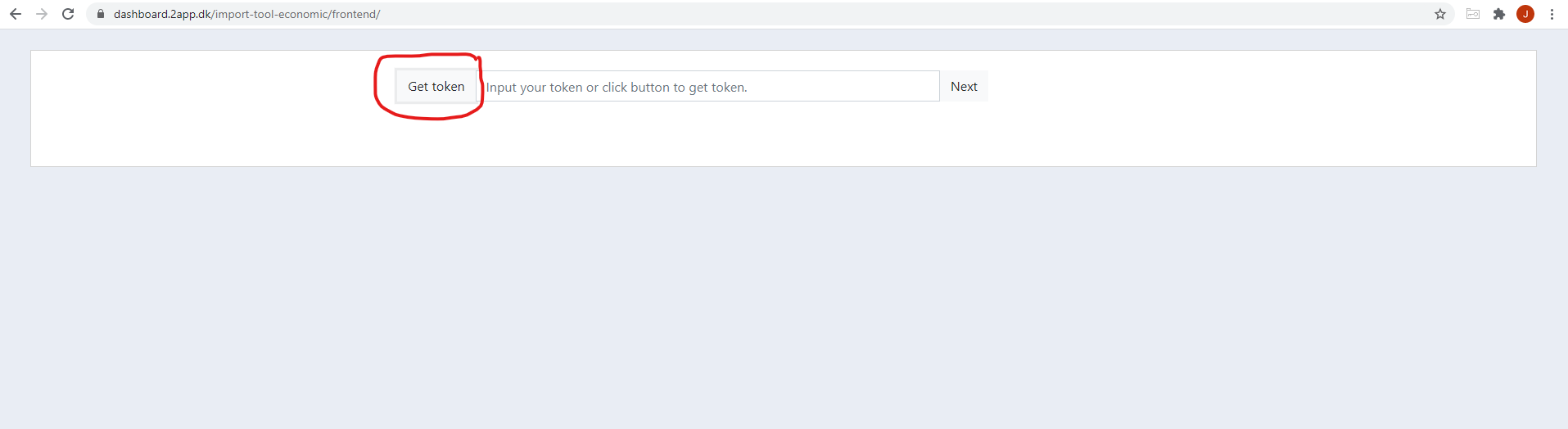
2. tilføj app
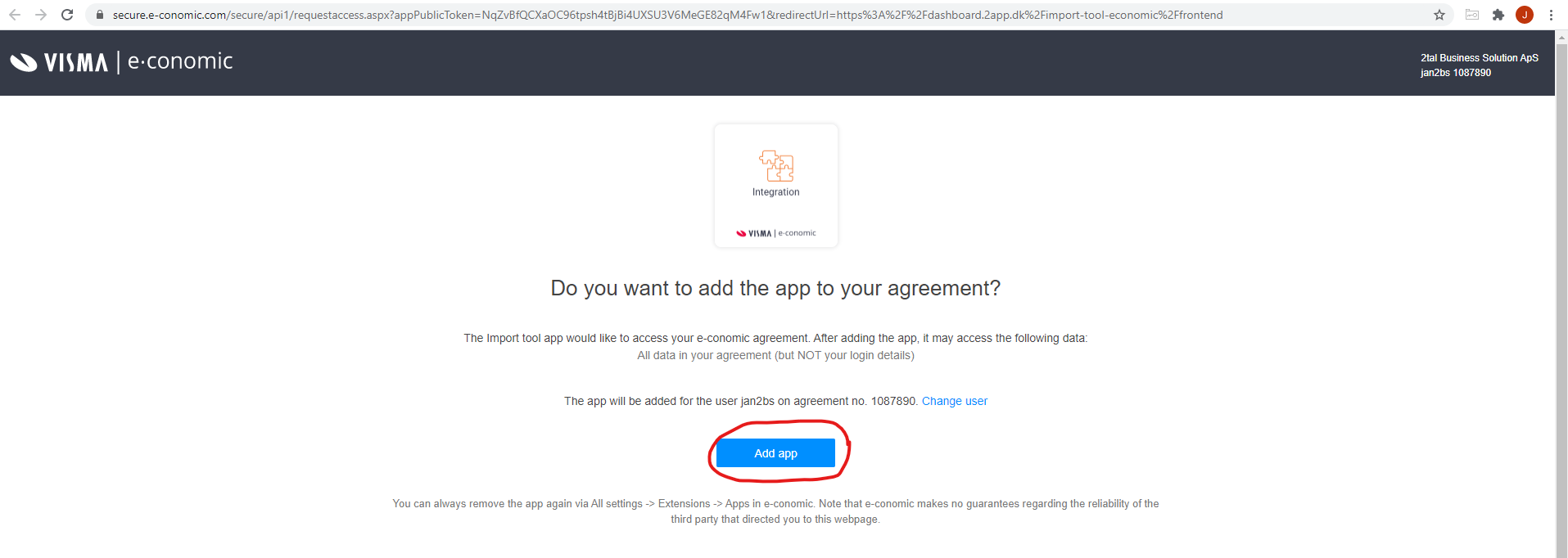
3. Frembringe token